How to Draw a Circle Around Text in Word
You may desire to place a circle effectually a certain letter or number in your MS Word document. This may be to emphasize an important indicate in the document. It may also be to simply decorate the text.
4 ways to put a circle effectually Messages and Numbers in MS Word
- Use the Oval Tool
- Employ the Enclose Characters Tool
- Insert a Circumvolve Shape
- Insert Enclosed Alphanumeric Symbols
We volition show you step-by-step instructions for all the tools above.
Allow us begin.
Method #one: Use the Oval Tool
Note: Word does not enable the Oval Tool by default. The best place to enable and identify the Oval Tool is in the Quick Access Toolbar.
Stride #1: Open the Word Document
Open the Word document where you desire to place circles.
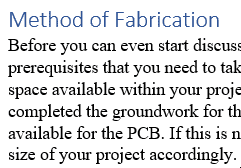
Stride #ii: Open up the Word Options menu.
Click on the File tab in the top bill of fare toolbar.
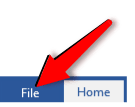
This opens the Files menu.
Click Options at the bottom of the Files card.
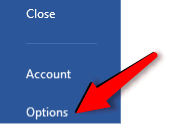
Give-and-take Options menu will open up.
Click on Quick Admission Toolbar.
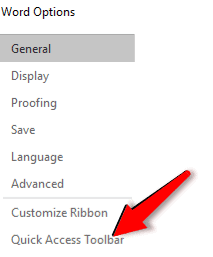
A dialog box for Customize the Quick Admission Toolbar volition open on the right-hand side.
Step #3: Customize the Quick Activity Toolbar
Click on the down pointer below Choose commands from:
From the driblet-downwards menu, select All Commands to modify the command list below.

Search in the control list below All Commads and click on Oval.
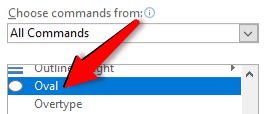
Click on the Add push button on the right-manus side of the command list.
Word volition add the Oval tool in the Quick Action Toolbar list on the correct.

Click on OK at the bottom of the dialog box to get out.
The Oval tool appears in the Quick Action Toolbar above the chief toolbar.
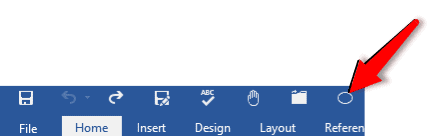
Footstep #4: Use the Oval Tool
Position the cursor where you want the circle to announced.
Click on the Oval Tool in the Quick Activeness Toolbar.
The cursor will change to a cross.
Click on ane corner and drag the cross cursor to the opposite corner to form a not-transparent circle.

Correct-Click on the circle to open a menu.
Click on Format AutoShape/Picture.
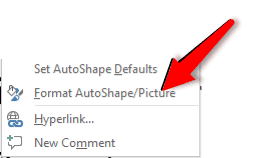
This opens the Format AutoShape dialog box.
Click on the tab Colors and Lines.
Under Fill, drag the Transparency bar to the extreme right to 100%.
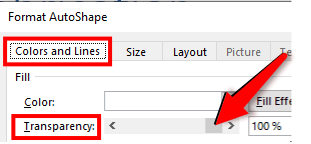
Click on OK at the bottom of the dialog box to go out.
Word makes the circumvolve transparent.
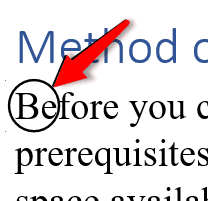
Open up the Format AutoShape/Picture dialog box over again. Use information technology to modify the weight, colour, and style of the circle.
Method #2: Use the Enclose Characters Tool
Note: Word does not enable the Enclose Characters Tool by default. The best place to enable and identify the Enclose Characters Tool is in the Quick Access Toolbar.
Step #1: Open the Word Certificate
Open up the Word document where you desire to identify circles.
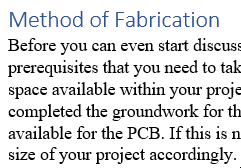
Step #2: Open the Word Options bill of fare.
Click on the File tab in the peak menu bar.
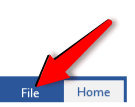
This opens the Files menu.
Click Options at the lesser of the Files card.

Word Options menu will open.
Click on Quick Access Toolbar.
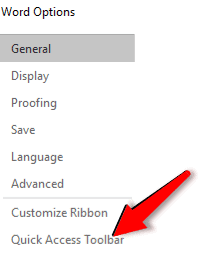
A dialog box to Customize the Quick Access Toolbar will open up on the correct-hand side.
Pace #3: Customize the Quick Action Toolbar
Click on the downwards arrow below Choose commands from:
From the drop-downwards menu, select All Commands to change the command list below.

Search in the control list and click on Enclose Characters.
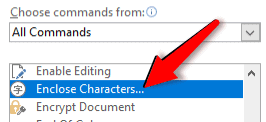
Click on the Add button on the right-mitt side of the control listing.
Give-and-take will add the Enclose Characters tool in the Quick Action Toolbar listing on the right.
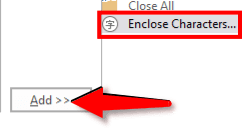
Click on OK at the bottom of the dialog box to exit.
The Enclose Characters tool appears in the Quick Activity Toolbar to a higher place the master toolbar.
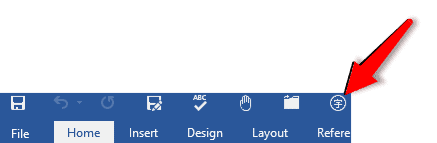
Step #4: Use the Enclose Characters tool
Select the alphabetic character or number around which you want the circle to appear.
Click on the Enclose Characters tool in the Quick Action Toolbar.
The Enclose Characters dialog box will open up.
Under Style, click on the Enlarge symbol icon in the dialog box.
Under Enclosure, select the shape of the enclosure yous want.
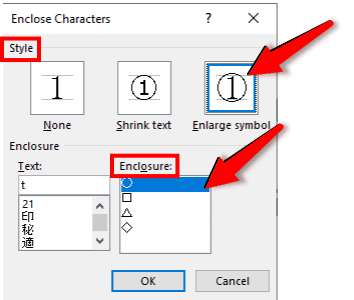
Click on OK to exit.
Word places the selected shape to enclose the letter/number.

Method #3: Insert a Circle Shape
Step #1: Open up the Word Document
Open the Word document where you want to identify circles.
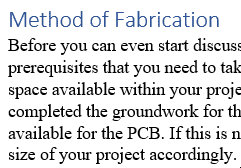
Pace #2: Insert a Circumvolve Shape
Click on the Insert tab on the top menu toolbar to modify the ribbon.

In the section Illustrations, click on the Shapes icon.
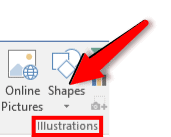
This opens a drib-down dialog box for various shapes.
Click on the Oval icon in Bones Shapes.
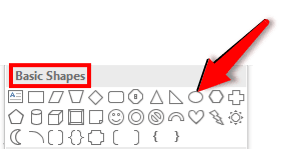
The cursor will alter to a cantankerous.
Position the cross cursor at the summit left-hand corner. Drag information technology to the bottom right-hand corner to form a not-transparent circle.
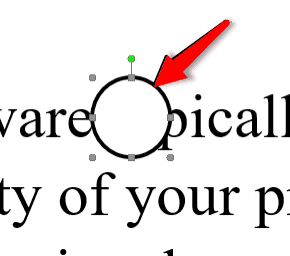
Under Shape Styles, click on Shape Fill.

This opens the Shape Styles dialog.
Click on No Fill.

The circle changes to a transparent one.
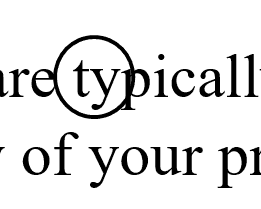
You can select the circumvolve and use the handles to move information technology. Y'all can besides change its shape and size.
Method #four: Insert Enclosed Alphanumeric Symbols
Step #1: Open up the Word Document
Open the Word certificate where yous want to place circles.
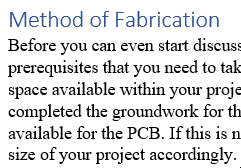
Identify the cursor where y'all want the circumvolve to appear.
Step #2: Insert Enclosed Alphanumeric Symbols.
Click on the Insert tab in the top menu toolbar to change the ribbon.

In the section Symbols, click on the Symbol icon.

In the drop-down menu, click on the More Symbols icon.
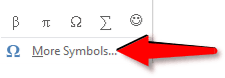
This will open up the Symbol dialog.
Under the Symbols tab, click on the downwardly arrow on the correct of Font.
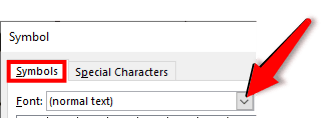
Nether Font, select the Calibri font.

Under Subset, select Mathematical Operators.
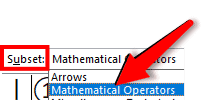
A number of encircled symbols will appear.
Select the symbol you desire.
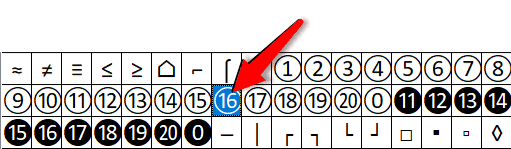
Click on Insert and then on Close at the lesser of the dialog to exit.
Give-and-take places the selected symbol in the certificate.

Note: Discussion offers only numbers as enclosed alphanumeric symbols.
Decision
Follow our simple instructions to place a circle around a number or letter in your document. We take shown you lot four methods. Select the one that suits you best.
Source: https://officebeginner.com/msword/how-to-place-a-circle-around-letters-or-numbers-in-ms-word/
0 Response to "How to Draw a Circle Around Text in Word"
Post a Comment